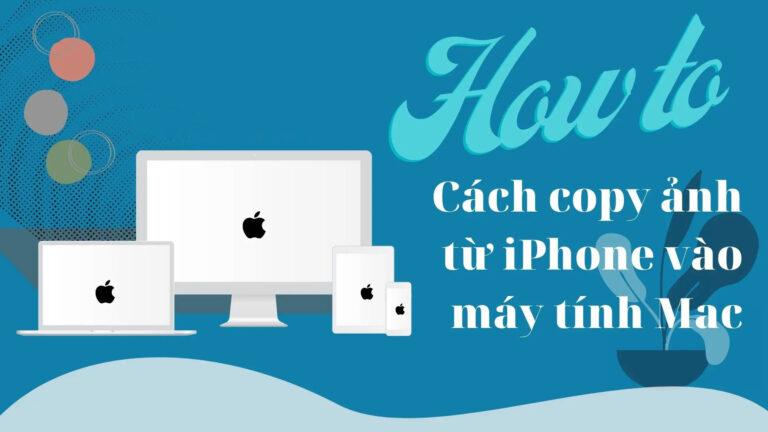Chia sẻ dễ dàng: Hướng dẫn copy ảnh từ iPhone vào Mac để truyền tải
Sau khi chạm vào biểu tượng AirDrop, iPhone của bạn sẽ hiển thị danh sách các thiết bị gần như đang chạy AirDrop. Bạn sẽ thấy tên Mac của mình xuất hiện trong danh sách này. Chạm vào tên Mac của bạn để gửi ảnh từ iPhone.
Trên Mac, một cửa sổ nhắc sẽ xuất hiện, cho phép bạn chấp nhận hoặc từ chối tệp tin đang được gửi. Khi bạn chấp nhận, ảnh sẽ được copy từ iPhone vào máy Mac của bạn và lưu trong thư mục mặc định.
Tham khảo: https://www.soft-clouds.com/posts/39471
#Copy_ảnh_từ_iPhone_vào_máy_Mac, #Copy_ảnh_từ_iPhone_vào_máy, #Cách_copy_ảnh_từ_iPhone_vào_máy, #Thegioiphanmemnet
Sau khi chạm vào biểu tượng AirDrop, iPhone của bạn sẽ hiển thị danh sách các thiết bị gần như đang chạy AirDrop. Bạn sẽ thấy tên Mac của mình xuất hiện trong danh sách này. Chạm vào tên Mac của bạn để gửi ảnh từ iPhone.
Trên Mac, một cửa sổ nhắc sẽ xuất hiện, cho phép bạn chấp nhận hoặc từ chối tệp tin đang được gửi. Khi bạn chấp nhận, ảnh sẽ được copy từ iPhone vào máy Mac của bạn và lưu trong thư mục mặc định.
Tham khảo: https://www.soft-clouds.com/posts/39471
#Copy_ảnh_từ_iPhone_vào_máy_Mac, #Copy_ảnh_từ_iPhone_vào_máy, #Cách_copy_ảnh_từ_iPhone_vào_máy, #Thegioiphanmemnet
Chia sẻ dễ dàng: Hướng dẫn copy ảnh từ iPhone vào Mac để truyền tải
Sau khi chạm vào biểu tượng AirDrop, iPhone của bạn sẽ hiển thị danh sách các thiết bị gần như đang chạy AirDrop. Bạn sẽ thấy tên Mac của mình xuất hiện trong danh sách này. Chạm vào tên Mac của bạn để gửi ảnh từ iPhone.
Trên Mac, một cửa sổ nhắc sẽ xuất hiện, cho phép bạn chấp nhận hoặc từ chối tệp tin đang được gửi. Khi bạn chấp nhận, ảnh sẽ được copy từ iPhone vào máy Mac của bạn và lưu trong thư mục mặc định.
Tham khảo: https://www.soft-clouds.com/posts/39471
#Copy_ảnh_từ_iPhone_vào_máy_Mac, #Copy_ảnh_từ_iPhone_vào_máy, #Cách_copy_ảnh_từ_iPhone_vào_máy, #Thegioiphanmemnet
0 Comments
0 Shares