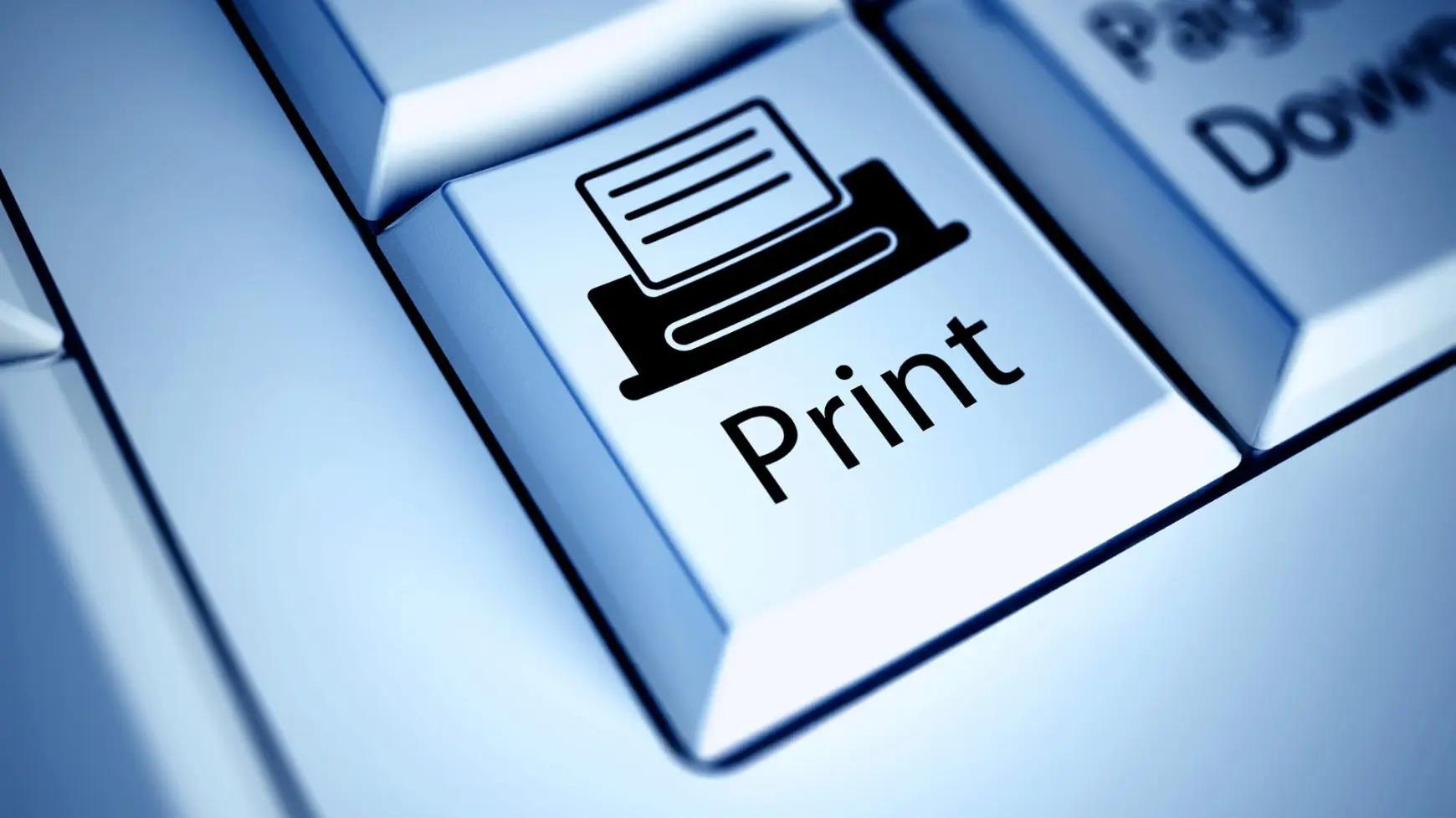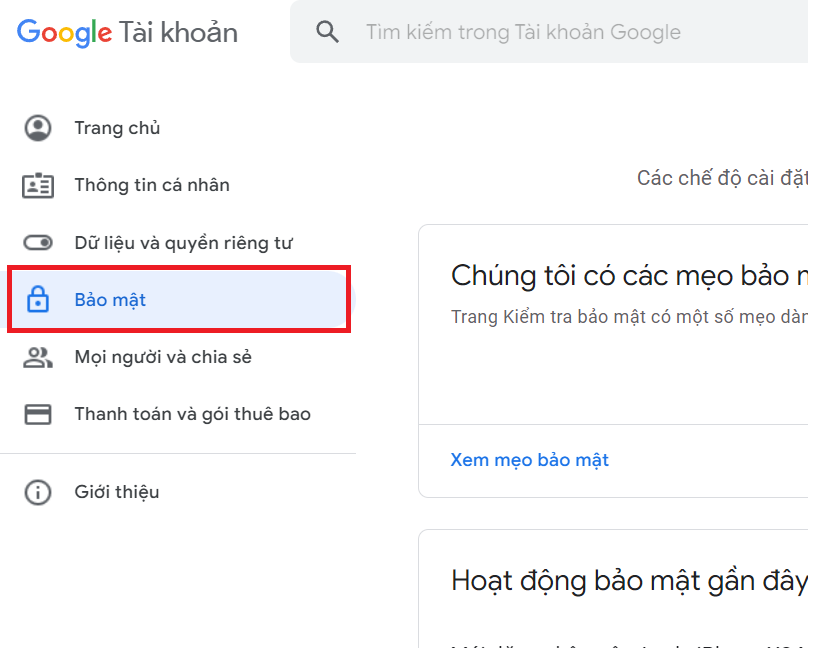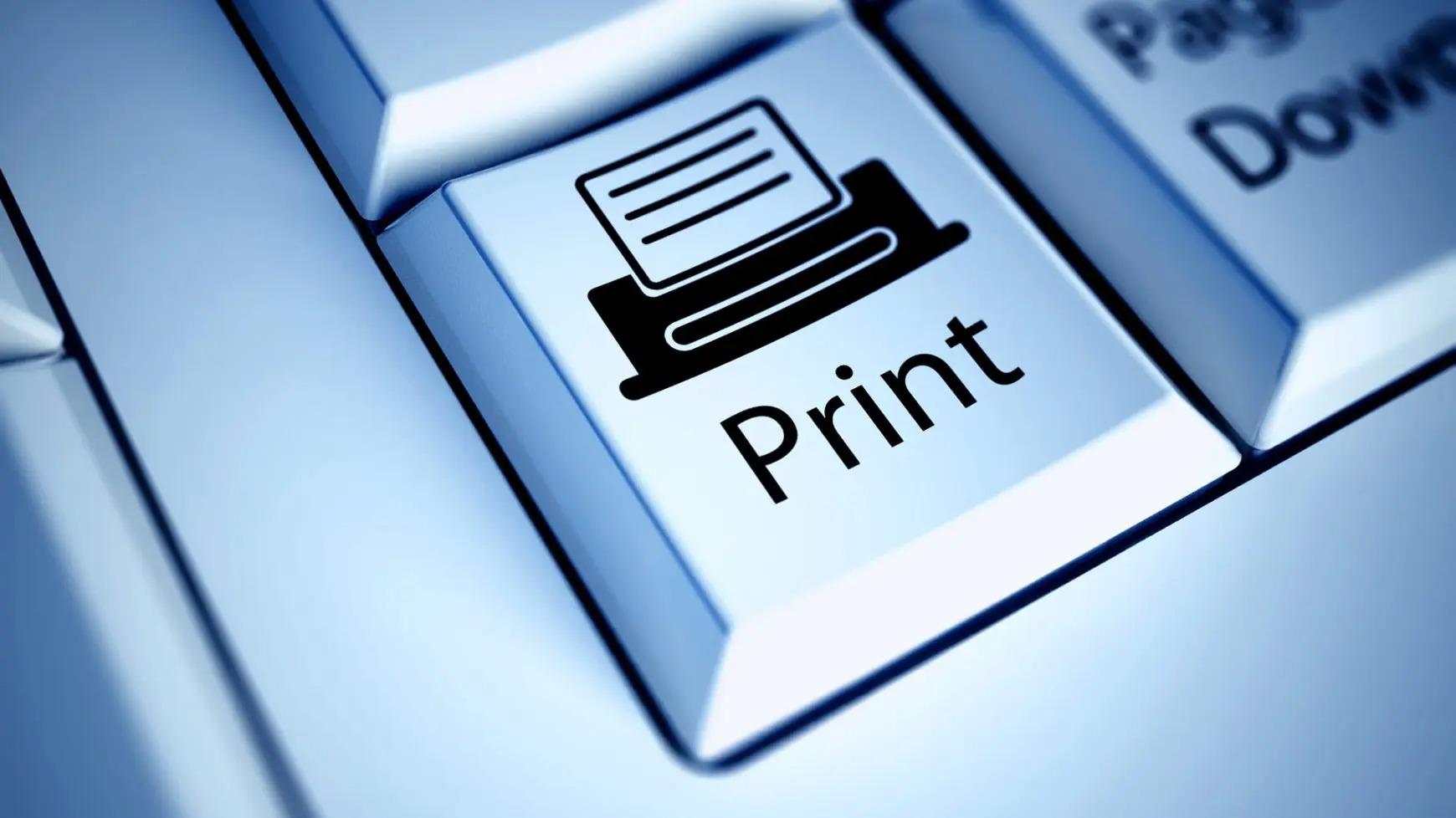Cách chọn máy in mặc định trong Win 10 đơn giản
Trong hộp thoại in ấn, chọn máy in mặc định bạn muốn sử dụng từ danh sách máy in hiển thị. Nếu máy in mặc định mà bạn muốn sử dụng không hiển thị, bạn có thể chọn "Printer Properties" hoặc "Printer Settings" để tìm và chọn máy in **** muốn.
Chỉnh sửa các tùy chọn in ấn khác như số lượng bản sao, kích thước giấy, chất lượng in, và màu sắc theo nhu cầu của bạn.
Sau khi bạn đã hoàn tất các tùy chọn in ấn, nhấn "Print" để bắt đầu quá trình in ấn.
Nếu bạn muốn cài đặt máy in mới hoặc sử dụng một máy in không nằm trong danh sách máy in mặc định, bạn có thể thực hiện việc này bằng cách thêm máy in trong phần "Settings" hoặc "Control Panel" của Windows 10. Từ đó, bạn sẽ được hướng dẫn để kết nối và cài đặt máy in mới.
Tham khảo : https://www.soft-clouds.com/posts/38439
#Windows_10, #Máy_in_mặc_định_trong_Windows_10, #Cách_chọn_máy_in_mặc_định_trong_Win_10, #thegioiphanmemnet
Trong hộp thoại in ấn, chọn máy in mặc định bạn muốn sử dụng từ danh sách máy in hiển thị. Nếu máy in mặc định mà bạn muốn sử dụng không hiển thị, bạn có thể chọn "Printer Properties" hoặc "Printer Settings" để tìm và chọn máy in **** muốn.
Chỉnh sửa các tùy chọn in ấn khác như số lượng bản sao, kích thước giấy, chất lượng in, và màu sắc theo nhu cầu của bạn.
Sau khi bạn đã hoàn tất các tùy chọn in ấn, nhấn "Print" để bắt đầu quá trình in ấn.
Nếu bạn muốn cài đặt máy in mới hoặc sử dụng một máy in không nằm trong danh sách máy in mặc định, bạn có thể thực hiện việc này bằng cách thêm máy in trong phần "Settings" hoặc "Control Panel" của Windows 10. Từ đó, bạn sẽ được hướng dẫn để kết nối và cài đặt máy in mới.
Tham khảo : https://www.soft-clouds.com/posts/38439
#Windows_10, #Máy_in_mặc_định_trong_Windows_10, #Cách_chọn_máy_in_mặc_định_trong_Win_10, #thegioiphanmemnet
Cách chọn máy in mặc định trong Win 10 đơn giản
Trong hộp thoại in ấn, chọn máy in mặc định bạn muốn sử dụng từ danh sách máy in hiển thị. Nếu máy in mặc định mà bạn muốn sử dụng không hiển thị, bạn có thể chọn "Printer Properties" hoặc "Printer Settings" để tìm và chọn máy in mong muốn.
Chỉnh sửa các tùy chọn in ấn khác như số lượng bản sao, kích thước giấy, chất lượng in, và màu sắc theo nhu cầu của bạn.
Sau khi bạn đã hoàn tất các tùy chọn in ấn, nhấn "Print" để bắt đầu quá trình in ấn.
Nếu bạn muốn cài đặt máy in mới hoặc sử dụng một máy in không nằm trong danh sách máy in mặc định, bạn có thể thực hiện việc này bằng cách thêm máy in trong phần "Settings" hoặc "Control Panel" của Windows 10. Từ đó, bạn sẽ được hướng dẫn để kết nối và cài đặt máy in mới.
Tham khảo : https://www.soft-clouds.com/posts/38439
#Windows_10, #Máy_in_mặc_định_trong_Windows_10, #Cách_chọn_máy_in_mặc_định_trong_Win_10, #thegioiphanmemnet
0 Comments
0 Shares