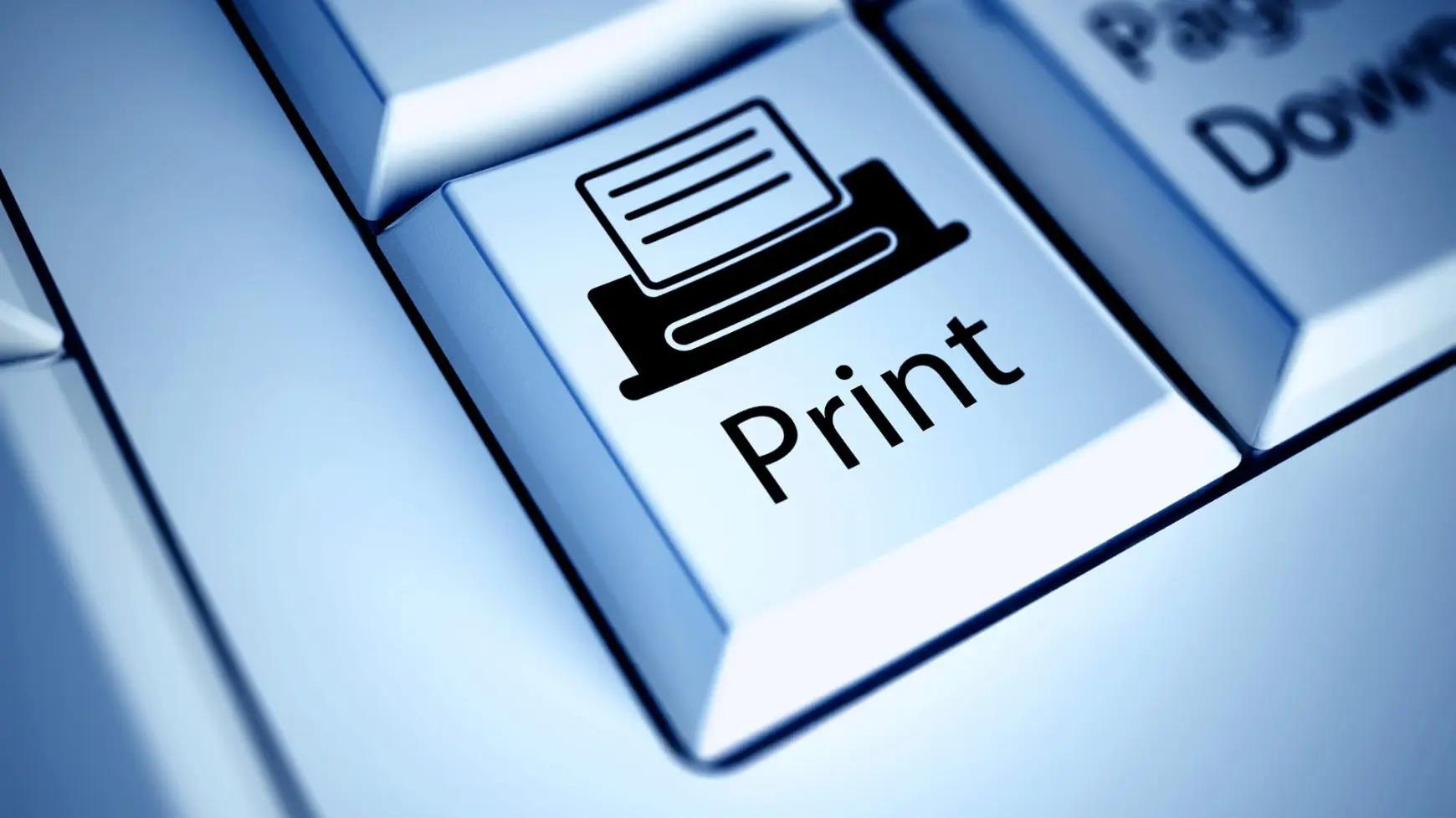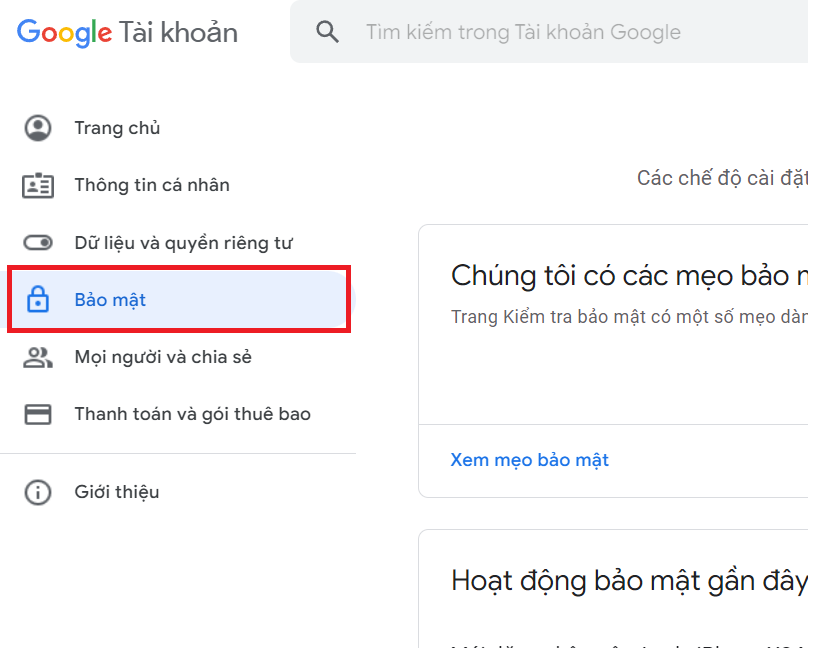Cách đổi VPN trên máy tính Win 10, Win 7 cực dễ
Tóm lại, VPN thiết lập một kết nối an toàn, được mã hóa giữa thiết bị của bạn và một máy chủ riêng, che giấu lưu lượng truy cập của bạn để người khác nhìn thấy. Tất nhiên, bản thân VPN vẫn có thể nhìn thấy lưu lượng truy cập của bạn, đó là lý do tại sao bạn nên chọn VPN từ một công ty mà bạn tin tưởng. (Một nguyên tắc chung là tránh các VPN miễn phí, vì nếu họ không tính phí cho bạn, họ có thể kiếm tiền theo một cách nào đó ít **** muốn hơn.) Ngoài ra, cơ quan thực thi pháp luật có thể nắm được thông tin của bạn thông qua công ty VPN . Tuy
Tham khảo : https://www.soft-clouds.com/posts/36965
#Đổi_VPN_trên_máy_tính, #Cách_đổi_VPN_trên_máy_tính, #Hướng_dẫn_đổi_VPN_trên_máy_tính, #Các_cách_đổi_VPN_trên_máy_tính
Tóm lại, VPN thiết lập một kết nối an toàn, được mã hóa giữa thiết bị của bạn và một máy chủ riêng, che giấu lưu lượng truy cập của bạn để người khác nhìn thấy. Tất nhiên, bản thân VPN vẫn có thể nhìn thấy lưu lượng truy cập của bạn, đó là lý do tại sao bạn nên chọn VPN từ một công ty mà bạn tin tưởng. (Một nguyên tắc chung là tránh các VPN miễn phí, vì nếu họ không tính phí cho bạn, họ có thể kiếm tiền theo một cách nào đó ít **** muốn hơn.) Ngoài ra, cơ quan thực thi pháp luật có thể nắm được thông tin của bạn thông qua công ty VPN . Tuy
Tham khảo : https://www.soft-clouds.com/posts/36965
#Đổi_VPN_trên_máy_tính, #Cách_đổi_VPN_trên_máy_tính, #Hướng_dẫn_đổi_VPN_trên_máy_tính, #Các_cách_đổi_VPN_trên_máy_tính
Cách đổi VPN trên máy tính Win 10, Win 7 cực dễ
Tóm lại, VPN thiết lập một kết nối an toàn, được mã hóa giữa thiết bị của bạn và một máy chủ riêng, che giấu lưu lượng truy cập của bạn để người khác nhìn thấy. Tất nhiên, bản thân VPN vẫn có thể nhìn thấy lưu lượng truy cập của bạn, đó là lý do tại sao bạn nên chọn VPN từ một công ty mà bạn tin tưởng. (Một nguyên tắc chung là tránh các VPN miễn phí, vì nếu họ không tính phí cho bạn, họ có thể kiếm tiền theo một cách nào đó ít mong muốn hơn.) Ngoài ra, cơ quan thực thi pháp luật có thể nắm được thông tin của bạn thông qua công ty VPN . Tuy
Tham khảo : https://www.soft-clouds.com/posts/36965
#Đổi_VPN_trên_máy_tính, #Cách_đổi_VPN_trên_máy_tính, #Hướng_dẫn_đổi_VPN_trên_máy_tính, #Các_cách_đổi_VPN_trên_máy_tính
0 Comments
0 Shares